PRESTAÇÃO DE CONTAS - LANÇAMENTOS FINANCEIROS - REGISTRO DAS DESPESAS

Nesse artigo você vai aprender a fazer os lançamentos das despesas de: CUSTEIO (Produtos de consumo e Serviços) e CAPITAL (Bens Permanentes) da unidade escolar, para realizar a Prestação de Contas dos Programas do PDDE.
LANÇAMENTO DAS DESPESAS (Ex: NOTA FISCAL, RECIBO, FATURA, OUTROS );
- Clique no menu FINANCEIRO;
- Selecione LANÇAMENTOS;
- Clique no botão NOVO;
- Selecione a CONTA do PDDE cadastrada;
Se a sua conta não tiver cadastrada clique aqui para aprender como cadastrar uma conta no sistema;
- Informe o TIPO DOC que você está lançando (NOTA FISCAL, FATURA, OUTROS...);
- Preencha o N° DOC. Informado no campo anterior;
- Informe a data de EMISSÃO do documento. O campo MÊS/REF é preenchido automaticamente conforme a data de emissão;
- Em NATUREZA DA DESPESA informe se é CUSTEIO ou CAPITAL;
- Informe a FORMA PGTO se foi pago com (DINHEIRO,CARTÃO,TRANSFERÊNCIA,CHEQUE, OUTROS);
- Preencha o campo DOCUMENTO com o número do comprovante do pagamento;
- Informe a data do PAGAMENTO;
- Informe o nome do FORNECEDOR do documento que está sendo lançado;
OBS: Caso não encontre o nome do fornecedor entre em contato com a secretaria de educação para que eles façam o cadastro do fornecedor;
- Informe no campo FONTE DE RECURSO DA CONTA o PROGRAMA DO PDDE que será feito o débito (MAIS EDUCAÇÃO, EDUCAÇÃO CONECTADA, EMERGENCIAL, OUTROS);
Lembrando que vai aparecer somente o programa informado no cadastro da conta;
- Informe no campo HISTÓRICO que seria o assunto do documento que está sendo lançado (MATERIAL DE EXPEDIENTE, SERVIÇO DE ENERGIA ELÉTRICA, AQUISIÇÃO DE EQUIPAMENTOS, OUTROS);
- O campo COMPLEMENTO é para inserir observações especifica do documento que está sendo lançada;
Os campos da CLASSIFICAÇÃO DA RECEITA/DESPESAS e D/C serão preenchidas automaticamente; - Informe o VALOR do documento que está sendo lançado;
- Clique no botão SALVAR para concluir o lançamento;
Para fazer um novo lançamento, basta repedir o processo.
Parabéns, você concluiu o lançamento.
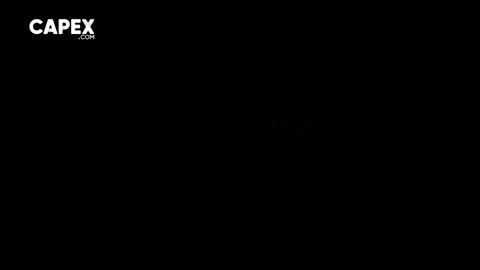
Related Articles
Lançamento Financeiro
9 PASSOS PARA O LANÇAMENTO NO FINANCEIRO 1. Clique no menu FINANCEIRO, selecione o modulo de LANÇAMENTOS; 2. Clique no botão NOVO; I — Selecione a CONTA desejada; 3. Informe o TIPO DE DOC. / Nº NF / EMISSÃO; I - Informe o TIPO DOC se é (Nota Fiscal, ...Cadastro de Conta
Nesse artigo iremos aprender a criar as contas e informar as Fontes de Recursos (Programas) para registrar as receitas e despesas do financeiro para o controle da unidade escolar. Acesse o menu FINANCEIRO; Selecione o sub menu CONTAS; Clique no botão ...Cadastro de TALÕES DE CHEQUE
CADASTRO DE TALÕES DE CHEQUES Para as unidades de ensino que utilizam essa forma de pagamentos 1° - Acesse o menu FINANCEIRO, aba TALÕES DE CHEQUE 2° - Clique no botão NOVO 3° - Clique na Lupa para selecionar a CONTA e clique em OK 4° - Informe a ...📍Mapa das escolas 🗺️ - SEMED - [GEP - WEB]
Este tutorial tem o propósito de ensinar como inserir o mapa nas unidades escolares. Incluir localização da unidade escolar 1. Primeiramente selecione a unidade escolar; 2. No menu Secretaria, clique no módulo de Escola; 3. Em seguida clique em ...Cadastro do Plano de Aula - Professor
Neste artigo exibiremos os passos necessários para realizar o cadastro do plano de aula. 1 - Clique no meu Diário e selecione Planejamento de Aula; 2 - Após abir o módulo, clique em novo planejamento de aula para iniciar; 3 - Agora vamos ao ...










